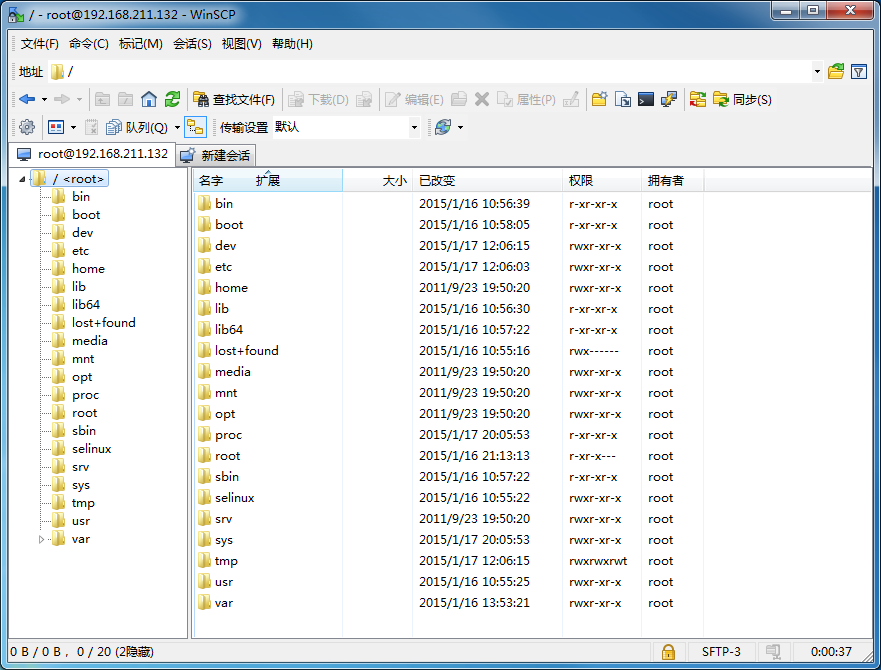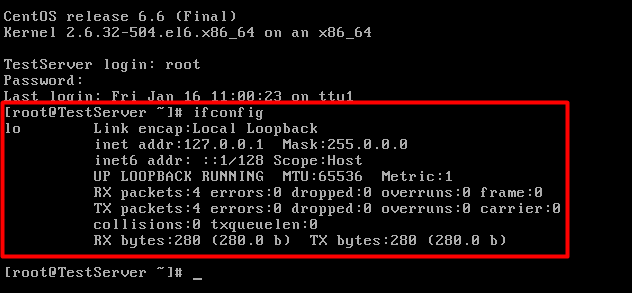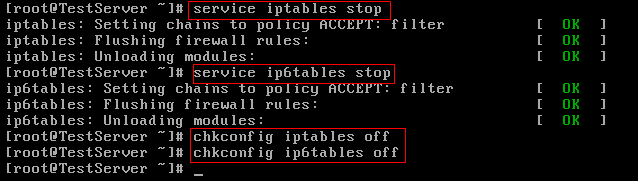- 运行环境
Windows 7 Professional 32-bit SP1
VMWare Workstation 10.0.0 build-1295980
CentOS-6.6-x86_64-minimal.iso
- 安装步骤
由于详细的安装过程需要大量文字和截图说明,现整理成一个 PDF 文档如下:
- Win7(本地)通过PuTTY“远程”登录虚拟机VMware中的CentOS服务器
通过上述的安装过程,现已得到一个纯净的 CentOS 6.6 服务器环境,由于在 VMware 中操作 Linux 命令极不方便,需要在主机(Win7)与虚拟机(VMware)之间来回切换键盘,我们想要用像 PuTTY 等 ssh 软件登录远程的 Linux 服务器一样来登录刚才安装在虚拟机(VMware)中的 CentOS 服务器,便于命令行操作。
启动 VMware 中 CentOS 服务器,并登录 root 用户后,输入命令:
# ifconfig
发现只有环回接口(Lookback)信息,没有网卡信息,需要手动配置启动网卡 eth0 :
# vi /etc/sysconfig/network-scripts/ifcfg-eth0
把第5行改为:ONBOOT=yes,即在开机时启动网卡 eth0,其他保持不变:

此外,还需关闭 iptables 防火墙,才能允许远程登录,依次输入如下命令:
# service iptables stop (关闭 ipv4 防火墙) # service ip6tables stop(关闭 ipv6 防火墙) # chkconfig iptables off(禁止开机启动 iptables 和 ip6tables) # chkconfig ip6tables off
最后输入 reboot 命令重启服务器,并重新登录后,再次输入 ifconfig 命令:
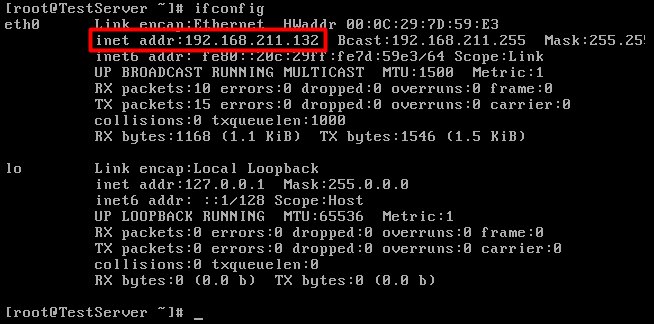
这时已经有网卡 eth0 的信息了,上图红色框内的 IP (比如这里为:192.168.211.132)即为这台服务器的 IP 地址,先记录下来,后面远程登录需要用到。
在 Win7 中打开 PuTTY 软件,在 Host Name (of IP address) 输入框中填写上面 eth0 网卡信息中的 IP 地址,在 Port 端口输入框中填写 22 ,点击“Open”按钮,随后弹出的警告框询问是否信任这台主机,点击“是”,出现登录页面:
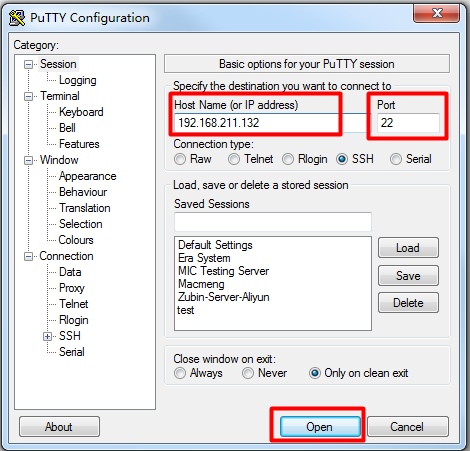
login as:输入 root,回车后并输入 root 用户的密码,即可登录成功,如下:
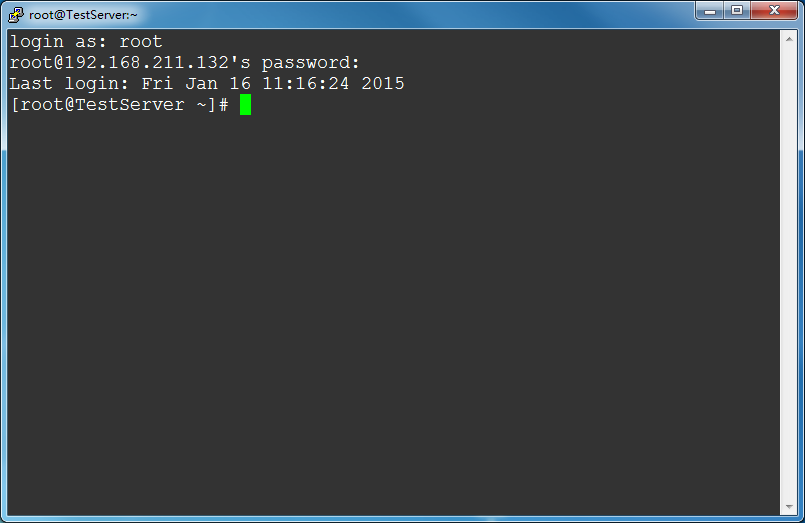
当然,你也可以使用像 WinSCP 等可视化工具登录虚拟机中的 CentOS 服务器来操作管理文件。
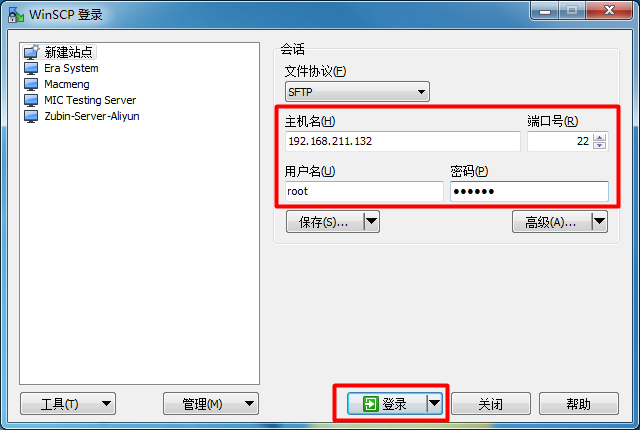
点击“登录”按钮后开始登录,如果你的 CentOS 服务器没有开启 SFTP,则在上面把文件协议改为“FTP”即可,登录后如下,可以像在 Windows 里一样管理 Linux 的文件了。